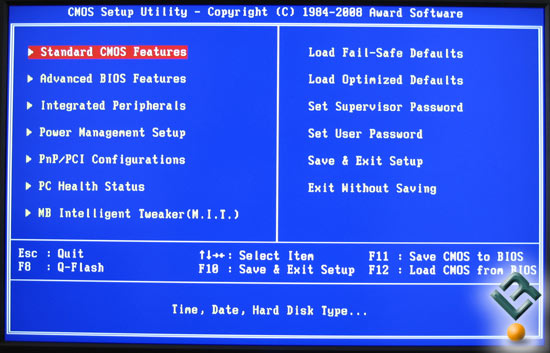Instalar
una impresora:
Panel de control -> Impresoras y otro
Hardware -> Agregar una impresora
Instalar
una impresora conectada a la red:
Nos aparecerá una pantalla como esta:
Hacemos clic en
siguiente y seleccionamos la opción: una impresora de red o una impresora
conectada a otro equipo.
Ahora veremos las siguientes opciones: buscar una
impresora (si es que desconocemos el servidos y el nombre de la impresora),
conectarse a esta impresora (ponemos el nombre de servidor e impresora
sustituyéndolos por EJEMPLO) o conectarse a una impresora en Internet, opción
que elegiremos ahora ya que es lo que queremos hacer.
Una vez encontrada la impresora nos recomendará
asegurarnos de que es la que buscamos, y nos preguntará si queremos usarla como
predeterminada: